さくらVPSでCoreOSを使う
📅 2014/09/07
CoreOS ISOのダウンロード
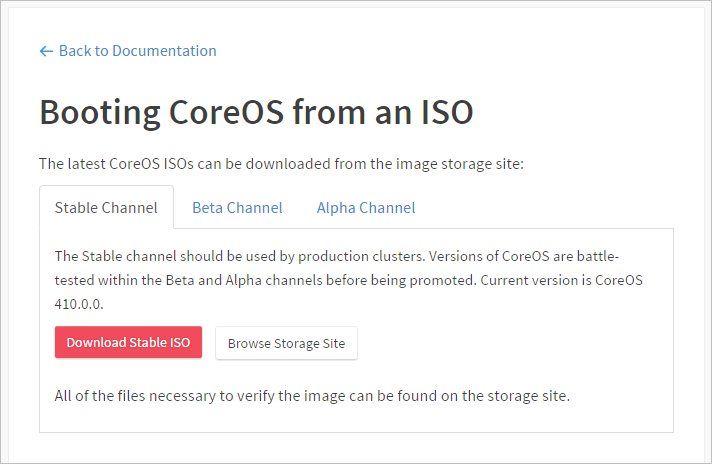
こちらからCoreOSのISOを取得します。 今回はStable Channelを使います。
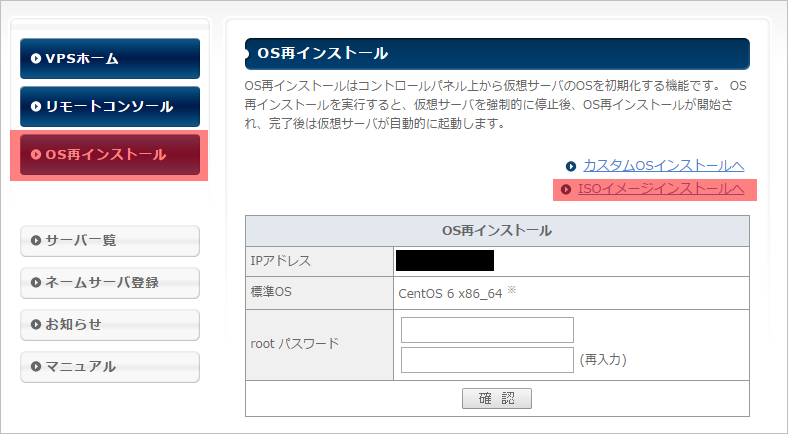
次にさくらVPSにログインした後、「OS再インストール」を選び「ISOイメージインストールへ」を選択します。
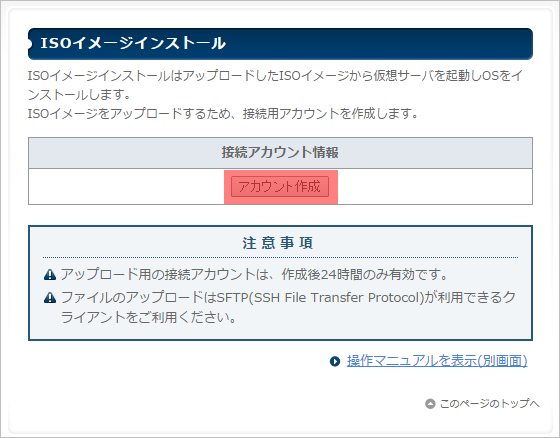

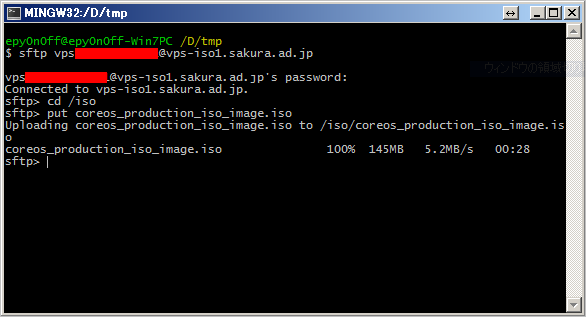
「アカウント作成」を押してアップロード用のアカウントを作成します。 表示されたアカウントを使いsftpで/isoフォルダへCoreOSのISOをアップロードします。
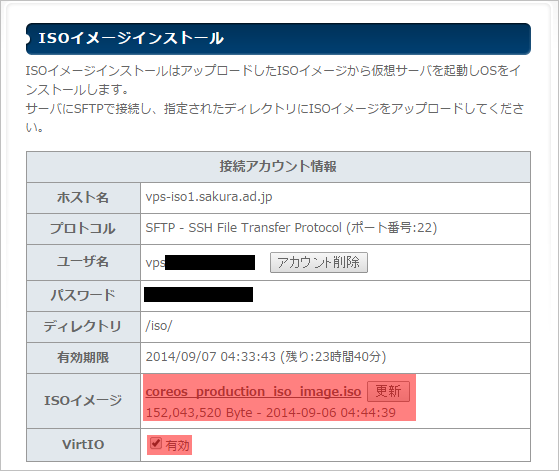
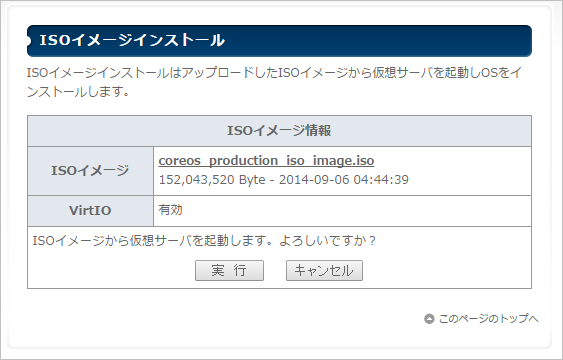
アップロードが完了した後、更新ボタンを押すとアップロードしたISOファイルについて表示されます。 VirtIOの有効にチェックを入れて下部の「確認」ボタンを押し、次の画面の「実行」ボタンを押すとCoreOSのインストールが開始されます。
CoreOSのセットアップ
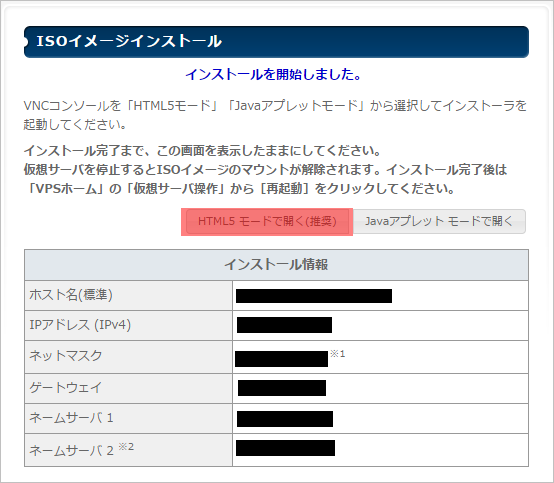
表示されているIPアドレスをすべてメモして「HTML5 モードで開く(推奨)」ボタンを押してコンソールを開きます。
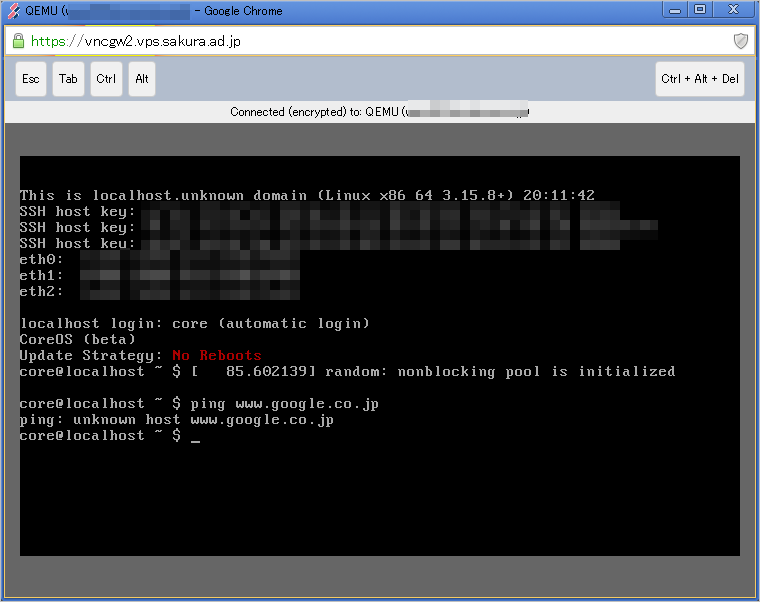
ネットワーク疎通が取れないのでネットワークの設定をします。
ネットワーク設定
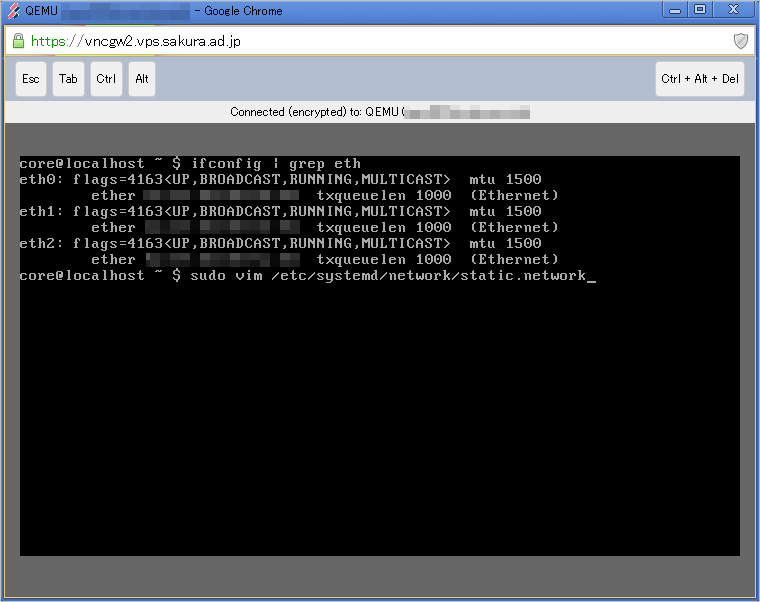
VirtIOを有効にするとensでなくethになるのでISOインストール時に出ていたIPを元に/etc/systemd/network/static.networkへ以下の設定を書き込みます。
[Match]
Name=eth0
[Network]
Address=1xx.121.xx.17/23
Gateway=1xx.xxx.56.1
DNS=xxx.188.xxx.10
DNS=xxx.188.xxx.11
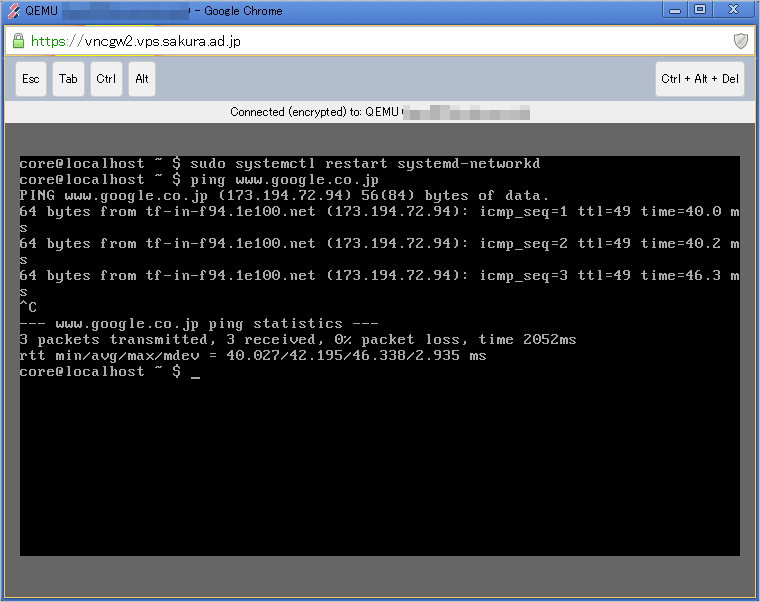
systemd-networkdを再起動し、外部と疎通が取れるか確認します。 無事pingが通ったので、一時的にsshで接続するために設定を行います。
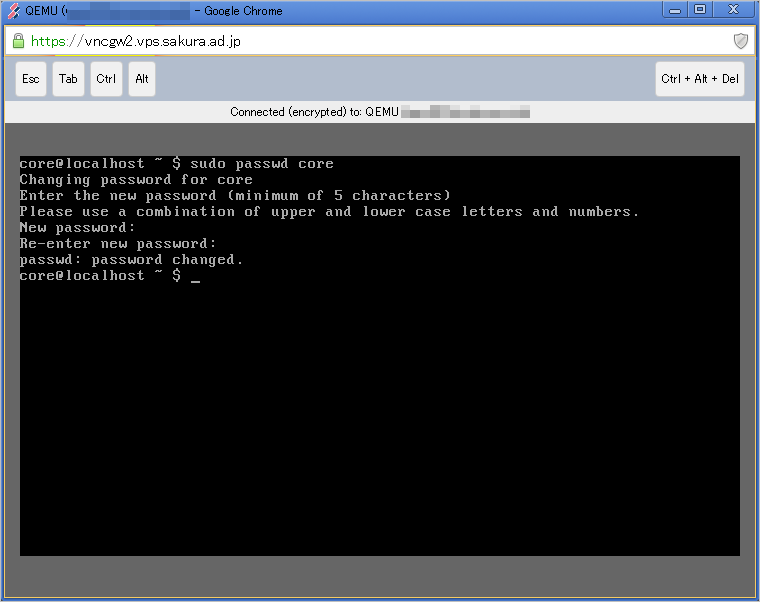
coreユーザのパスワードを変更すればsshでの接続ができるようになります。
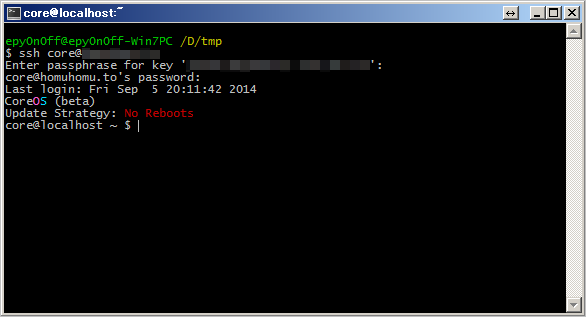
$ ssh-keygen -t rsa -C "core os ssh"
</pre>
<pre>
#cloud-config
write_files:
- path: /etc/systemd/network/static.network
content: |
[Match]
Name=eth0
[Network]
Address=1xx.121.xx.17/23
Gateway=1xx.xxx.56.1
DNS=xxx.188.xxx.10
DNS=xxx.188.xxx.11
ssh_authorized_keys:
- ssh-rsa AAAA...
sshキーを作成してセットアップ用のcloud-configファイルを作成します。
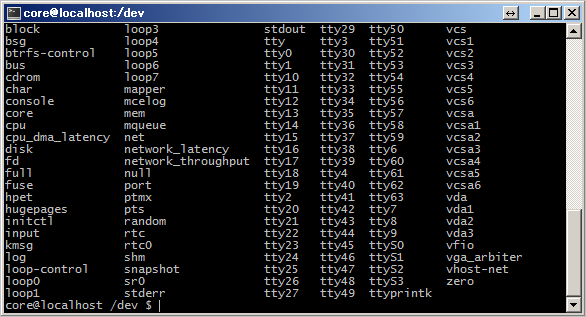

作成したcloud-configを使いCoreOSのインストールコマンドを叩きます。

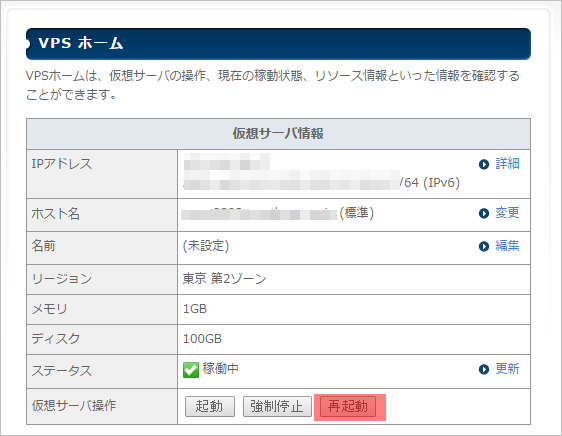
インストールに成功したらVPSホームから再起動します。

sshでログインできなければVPSホームから何度か再起動するとできるようになります。
参考
- https://coreos.com/docs/cluster-management/setup/cloudinit-cloud-config/
- https://coreos.com/docs/cluster-management/setup/customizing-sshd/
- http://qiita.com/yujiod/items/dc154120c4df2e938111
メモ
users:配下はssh-autorized-keys:で 直下に配置する場合はssh_authorized_keys:とか
— えぴょん (@epy0n0ff) September 6, 2014
coreos-install後のチェック
mkdir vda9
mount /dev/vda9 ./vda9
sudo su
cat ./vda9/var/lib/coreos-install/user_data